Visualiseur 3D
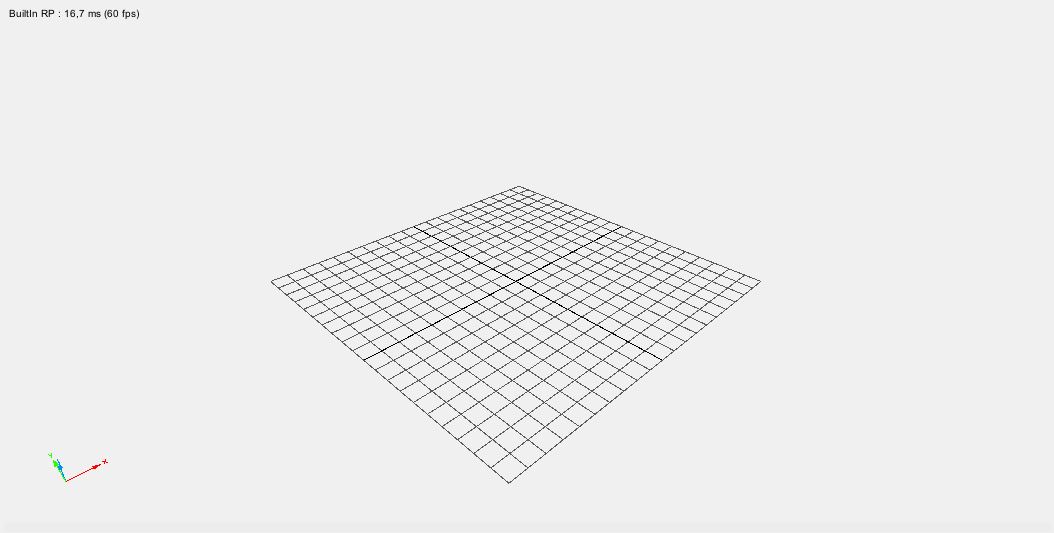
Le visualiseur 3D permet d'obtenir une représentation de l'environnement (qu'il soit 2D ou 3D) en fonction du nœud sélectionné dans l'arbre de protocole. MindDev essayera de représenter l'environnement le plus cohérent en fonction de la sélection : en cas de sélection au niveau d'une expérimentation, l'ensemble des données graphiques de l'expérimentation sera affiché. Si la sélection se produit au niveau d'un essai, non seulement l'expérimentation parente sera représentée, mais les données de l'essai seront aussi affichées. En cas de sélection au niveau d'une instruction, l'instruction en question ainsi que l'essai parent seront affichés. Le dernier cas concernant la sélection d'un DataRecords qui affichera l'essai parent en plus des données de tracking si celles-ci concernent des positions dans l'espace virtuel.
Affichage des données
L'affichage des données du visualiseur 3D est contextuel et dépend de l'entité sélectionnée.

Informations complémentaires
Le visualiseur affiche quelques informations supplémentaires, notament sa vitesse de rafraichissement en frame par seconds (fps et le temps pris pour chaque frame en ms) et le moteur de rendu utilisé (Builtin RP pour Builtin Render Pipeline, l'ancien moteur de rendu, ou URP pour Universal Render Pender Pipeline pour le nouveau oteur de rendu)
Manipulation de la vue 3D dans MindDev 2023
Il est possible d'utiliser les boutons de la barre de menu pour modifier la vue 3D.

| Bouton | Conséquence |
|---|---|
| Vue libre | Passer à la vue libre |
| Vue sujet | Passer à la vue du sujet (possible uniquement en fichier résultat) |
| Boutons de changement de vue | Passer à la vue selectionnée |
| Réinitialiser la caméra libre | Remettre la vue libre à sa position d'origine |
| Interrupteur grille | Afficher / masquer la grille 3D |
| Slider de vitesse | Modification de la vitesse de déplacement lors d'une intéraction |
Il est aussi possible d'interagir directement dans la vue 3D à l'aide de la souris.
| Interaction | Conséquence |
|---|---|
| Glisser-Deposer + clic droit | Rotation sur soit-même |
| Roulette +/- | Zoom +/- |
| Glisser-Deposer + bouton roulette | Déplacement latéral |
| Clic gauche | Sélection |
| Glisser-Deposer + Clic gauche sur un axe | Modification des propriétés de l'objet sélectionné |
Sélection d'objet
La sélection via le clic gauche de la souris dans la vue 3D ne sélectionne pas l'entité dans l'arbre de protocole.
Manipulation de la vue 3D dans MindDev 2021
Dans la version 2021, les boutons sont différents :
| Bouton | Conséquence |
|---|---|
| Vue libre | Passer à la vue libre |
| Vue sujet | Passer à la vue du sujet (possible uniquement en fichier résultat) |
| Vue de dessus | Passer à la vue de dessus |
| Réinitialiser la caméra libre | Remettre la vue libre à sa position d'origine |
| Zoom + | Zoomer |
| Zoom - | Dézoomer |
| Interrupteur grille | Afficher / masquer la grille 3D |
Il est aussi possible d'interagir directement dans la vue 3D à l'aide de la souris de manière plus complexe.
| Interaction | Conséquence |
|---|---|
| Glisser-Deposer + clic droit | Rotation du point de vue |
| Glisser-Deposer vertical + clic droit + bouton roulette | Zoom |
| Glisser-Deposer + bouton roulette | Déplacement latéral |
| Clic gauche | Sélection |
| Glisser-Deposer + Clic gauche sur un axe | Modification des propriétés de l'objet sélectionné |
Outil de capture écran
La barre d'outil principale fournit un outil permettant de faire une capture écran du visualiseur 3D et de la sauvegarder sur le disque dur en fichier .Png.
Déplacement d'objet (rotation et mise à l'échelle)
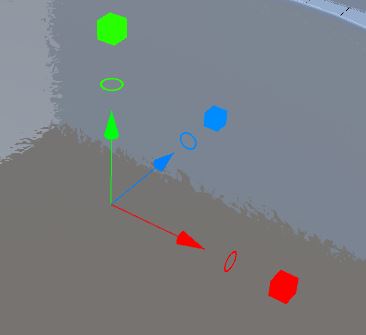
Lorsqu'un objet est sélectionné dans la vue 3D avec le clic gauche de la souris, un système d'axe apparaît et permet de modifier les composants de position, d'orientation et d'échelle. Il n'est pas possible de modifier plusieurs composants en même temps.
| Survole | Conséquence |
|---|---|
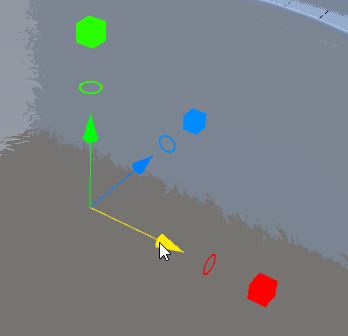 |
Modification de la position X de l'objet |
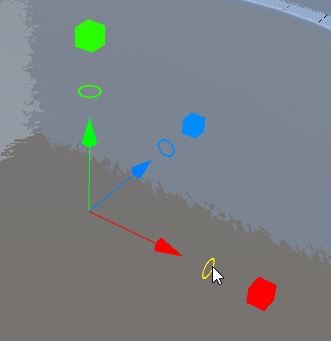 |
Modification de la rotation X de l'objet |
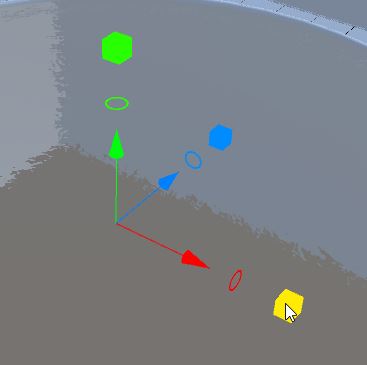 |
Modification de l'échelle X de l'objet |
Lors du survole d'un des axes représenté, il est possible de faire un glisser-déposer avec le bouton gauche de la souris pour produire une modification de la propriété correspondante et voir dynamiquement le résultat dans la vue 3D.
Modification sans sélection dans l'arbre de protocole
Même si l'objet sélectionné dans la vue 3D ne correspond pas à l'entité sélectionnée dans l'arbre de protocole, la modification des composants produira bel et bien un effet sur l'arbre.
Représentation du sujet
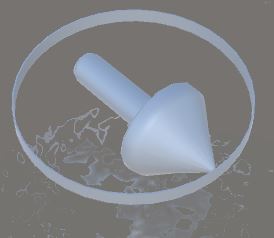
Lors de la sélection d'un essai dans l'arbre de protocole, les caractéristiques du point de départ du sujet sont affichées sous forme d'une flèche orientée.
Modification du sujet en vue 3D
Il n'est pas possible de modifier les caractéristiques du sujet dans la vue 3D, il faut obligatoirement passer par l'arbre de protocole.
Représentation d'un objet vide
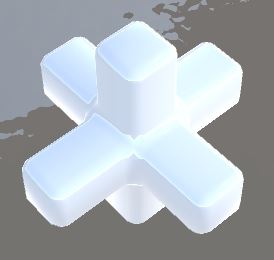
Les objets vides n'ont pas de représentation en passation, toutefois, leur représentation est importante pour faciliter la création d'un protocole.
Ne pas négliger les objets vides
Les objets vides sont très importants pour la structuration des environnements. Ils permettent de regrouper logiquement les éléments 3D en les hiérarchisant. Les objets vides, mêmes sans représentation, peuvent avoir des comportements. Ces comportements peuvent avoir une grande conséquence l'ensemble des objets hiérarchisés.
Objets hiérarchisés
Dans le cas d'objets hiérarchisés, les axes de modification des composants seront orientés selon les caractéristiques de l'objet parent.
Ne pas négliger la hiérarchisation
La hiérarchisation est un concept clé dans MindDev. En hiérarchisant les objets entre eux, non seulement vous créez une logique, mais toute modification du parent à des conséquences sur les enfants, ce qui permet de modifier rapidement un grand nombre d'objets d'un coup.
Représentation d'une trajectoire de sujet
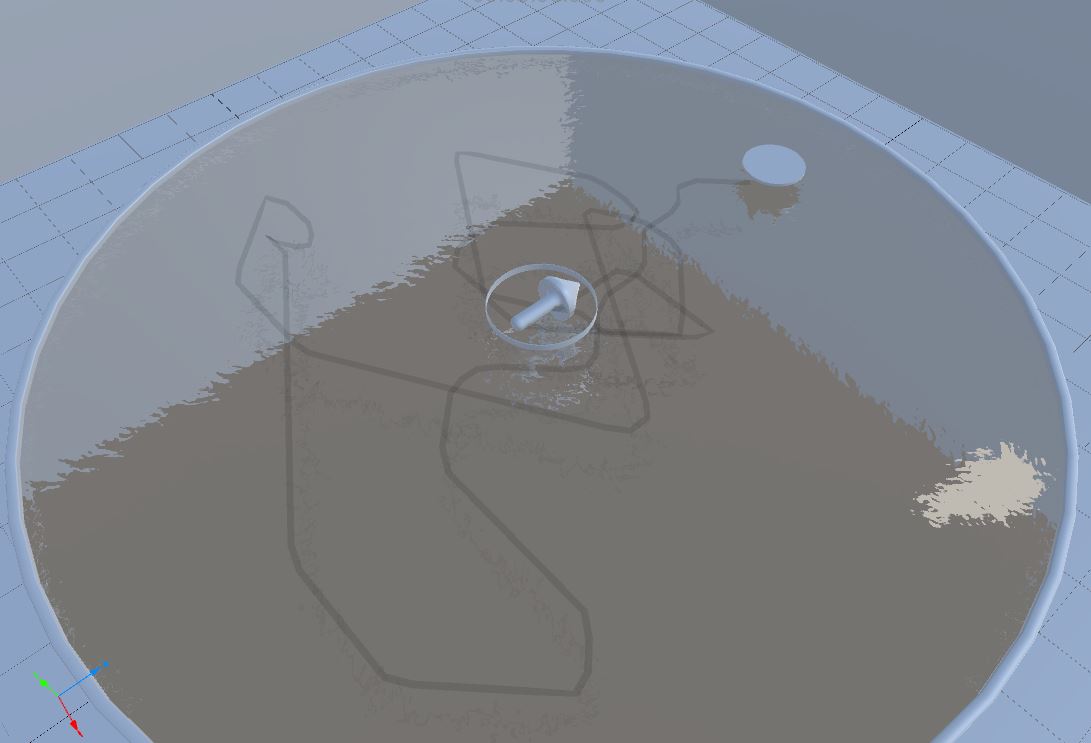
Lors de l'ouverture d'un fichier résultat, la sélection d'un essai peut provoquer l'affichage de trajectoires dans la vue 3D qui permet d'avoir un aperçu du chemin parcouru par le sujet lors de l'essai.
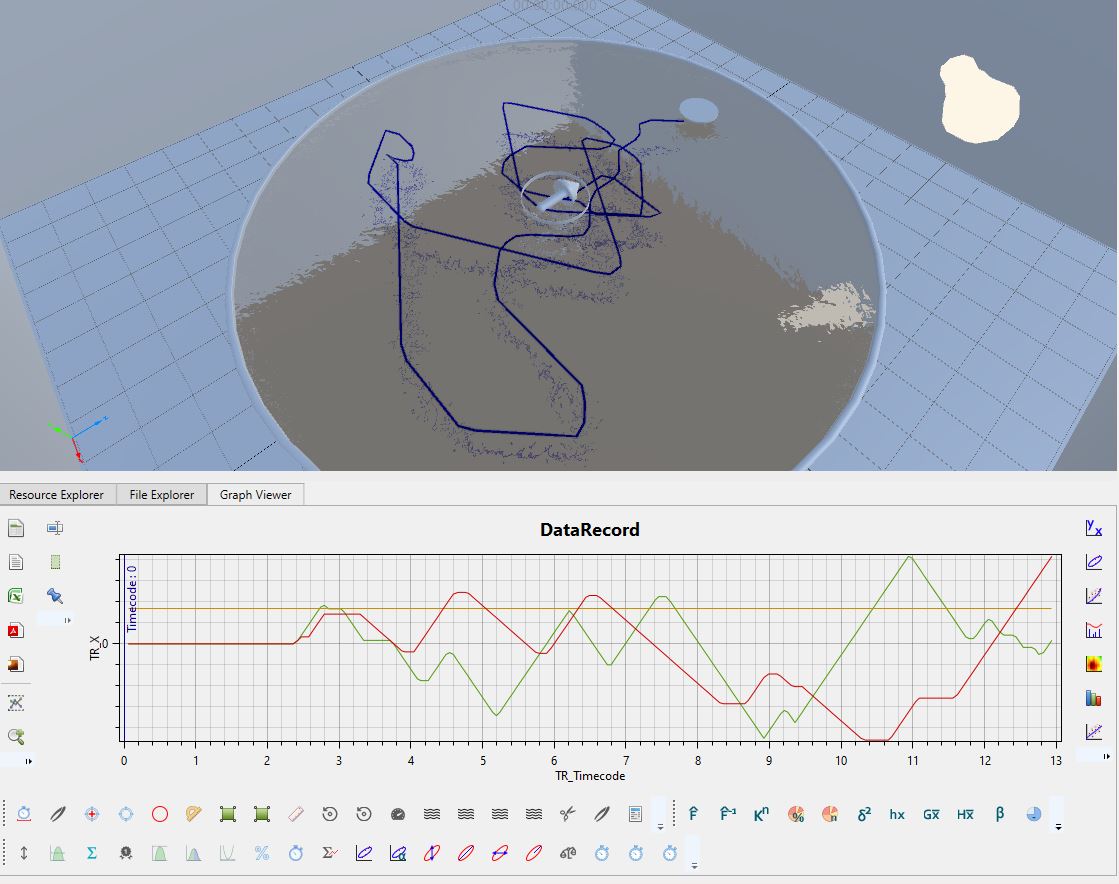
Si le DataRecords correspondant est sélectionné, l'affichage entre en surbrillance et la zone graphique est mise à jour.
Lecture de passation
La relecture de passation provoquera une modification en temps réel de la représentation du sujet ainsi que de la zone graphique.