Afficher une vidéo en VR
Cette page indique comment afficher une vidéo non 360 (non prévue pour casque de réalité virtuelle) en VR.
Licence VR requise
Pour pouvoir utiliser les casques de réalité virtuelle, il convient d'avoir une licence MindDev VR.
Préparation du protocole
La première étape consiste à créer un protocole VR. En effet, un protocole conventionnel ne fonctionne pas avec les casques de réalité virtuelle.
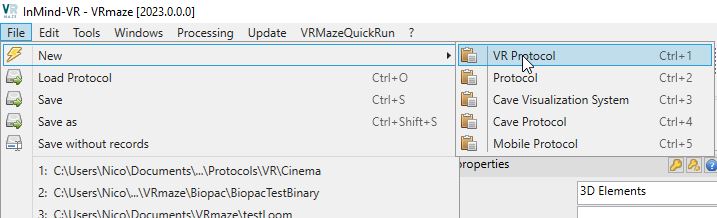
Création de l'environnement
Le problème est qu'on ne doit pas lire directement une vidéo non 360 dans un casque de réalité virtuelle. L'affichage serait très dégradée et poserait de gros problèmes aux sujets. MindDev propose un environnement virtuel dédié spécialement à l'affichage de vidéo plane en VR, en proposant une salle de cinéma restitué virtuellement.
Il faut ainsi commencer par ajouter l'environnement permettant la lecture de la vidéo. Nous ajoutons l'asset Bundle de projection vidéo permettant d'afficher le cinéma 3D. Cet environnement de projection est disponible dans les données proposées au téléchargement par InMInd-VR.
Le fichier à charger se trouve dans le dossier de données, PackDownloadX.X.X\Bundles\Cinema et son nom est projection_v3_2019_281_13_17_21.export
Ce fichier contient plusieurs assets bundles, et nous chargeons l'asset bundle nommé test_vision. Lors du chargement ce cet asset bundle, l'environnement 3D est affiché dans le visualiseur.
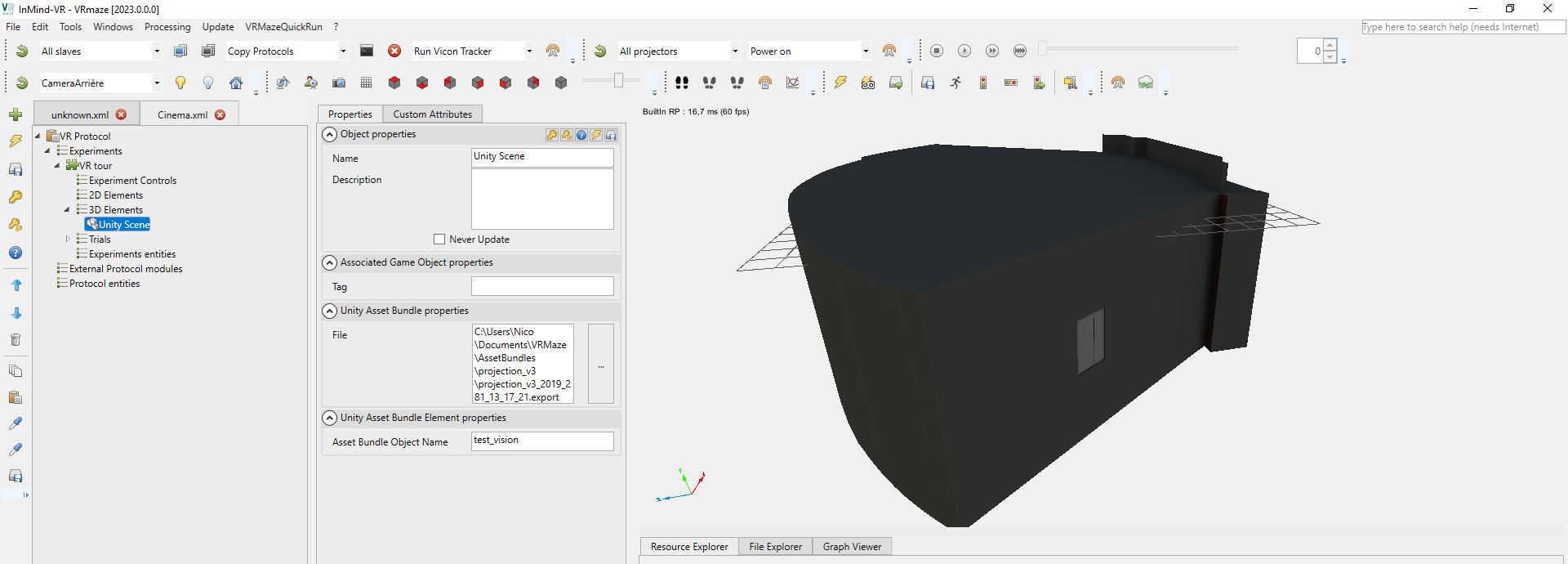
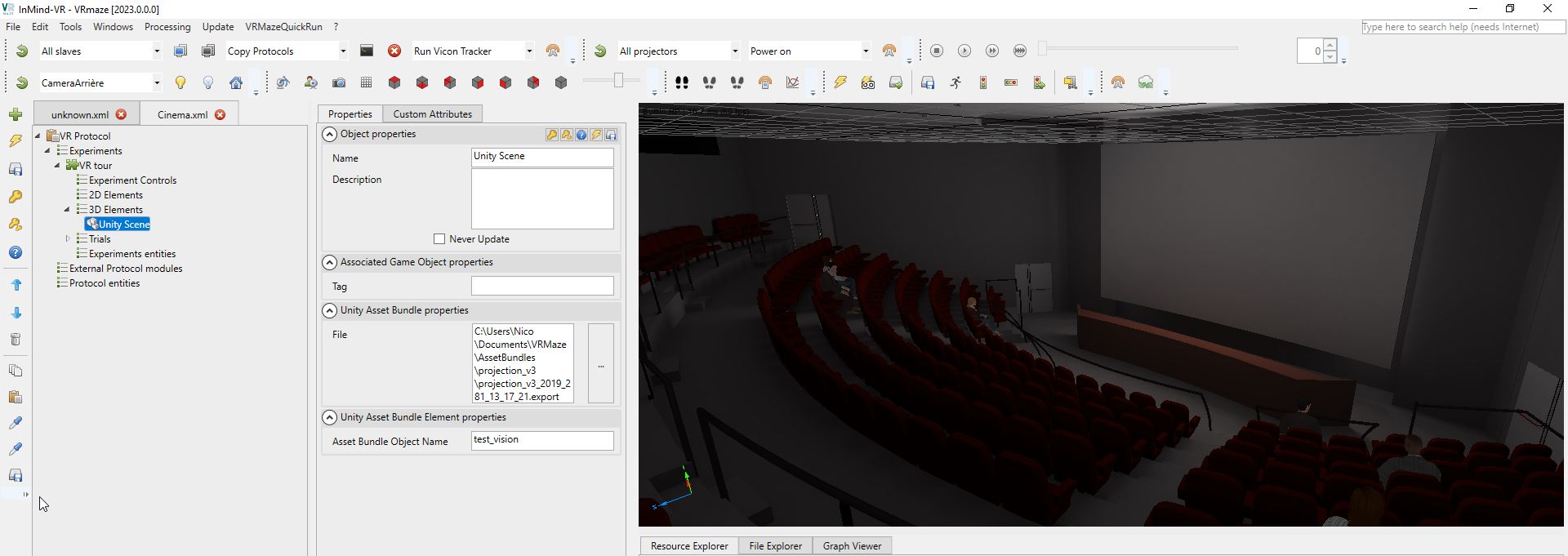
Ajout de l'essai et lecture vidéo
Dans notre cas, une seule vidéo sera lue, lors d'un seul essai, nous allons donc ajouter un simple essai générique dans notre expérimentation. Par défaut, le cinéma 3D ne peut être déplacé, et le point de départ du sujet n'est pas au bon endroit. On configure donc la position du sujet pour qu'il soit proche du milieu du cinéma (Cette position peut-être adaptée pour prendre une autre place dans le cinéma) :
- Position : -0.92;-3.32;2.86
- Rotation : 0;180;0
Il est possible aussi de rendre le déplacement virtuel impossible en spécifiant des vitesses de déplacement de 0.
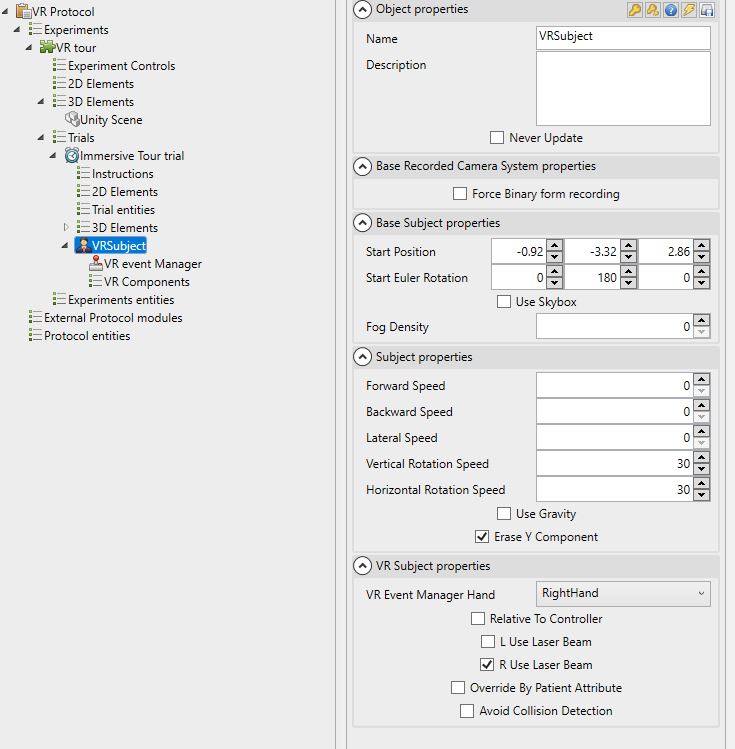
Création de l'écran de cinéma et lecture vidéo
Notre environnement est terminé, la position de départ du sujet est réglé, il ne reste plus qu'à projeter une vidéo sur l'écran. Pour cela nous ajoutons un nouvel objet 3D (non pas un asset bundle, mais un objet au format .obj) et nous allons chercher la géométrie ecran5.obj dans le dossier PackDownloadX.X.X\Objects\Cinema. L'écran ne s'affiche pas vraiment au bon endroit et nécessite des ajustement de position et de taille :
- Position : 0;-0.78;0.01
- Echelle : 0.9;0.9;0.98
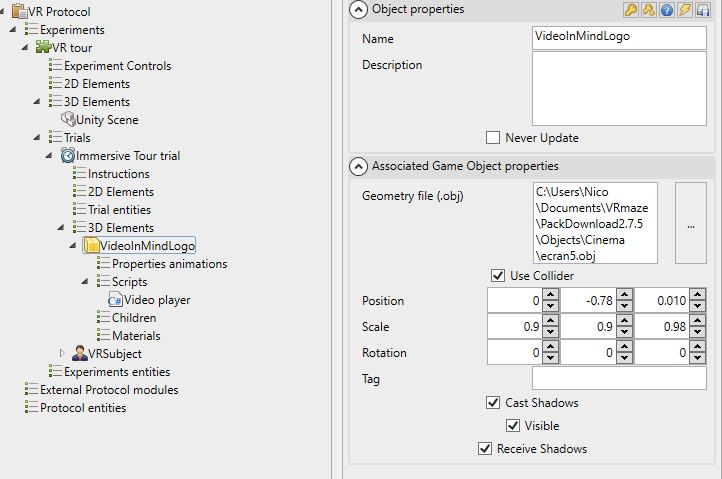
A la différence de l'asset bundle cinéma, l'objet écran peut-être scripté et se voir ajouter un comportement de lecteur vidéo. Nous ajoutons donc un script Video Player qui nous permet de choisir n'importe quelle vidéo du dossier de données. Choisissez la vidéo (au format .mp4) voulue pour voir le résultat de la projection.
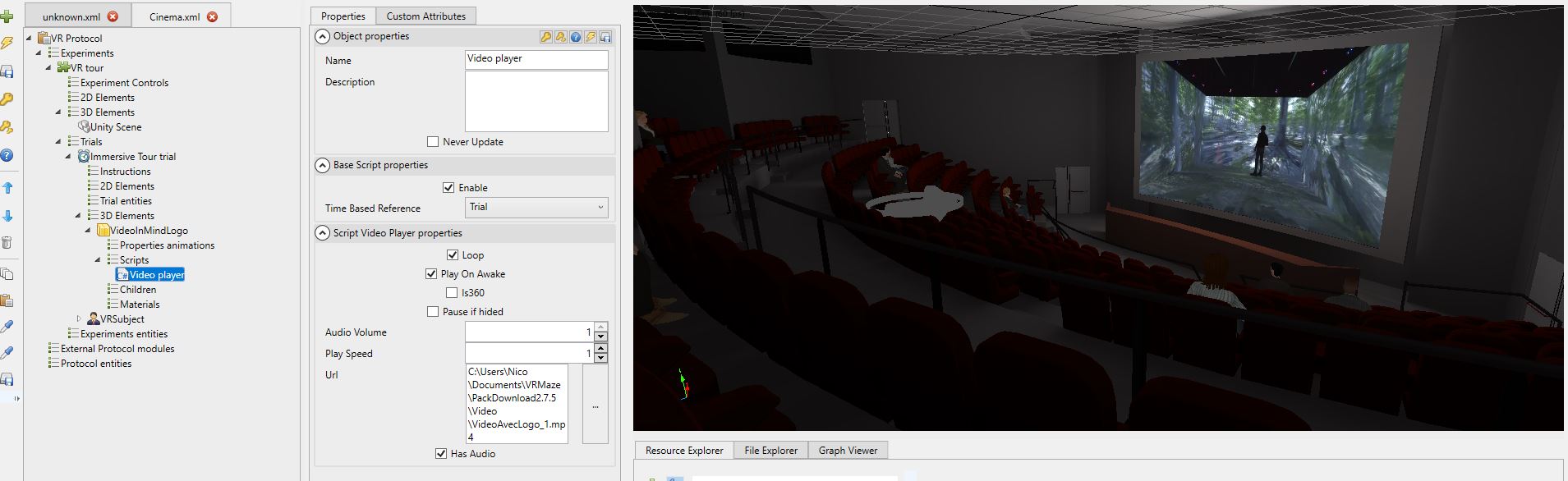
Lancement du protocole
Un simple clic sur le bouton Test Protocol lancera le protocole et lancera les dépendances nécessaire au fonctionnement du casque, en premier lieu, SteamVR qui doit être installé au préalable.